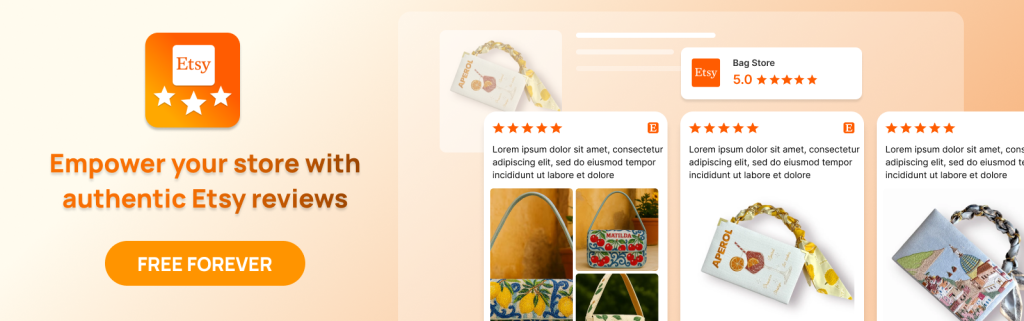Showcase the review widget on your online store
.
This guide will help you display the review widget on your online store:
REVIEW BOX
To set up the review box, please follow 2 steps:
- Add the review box section
- Customize the review box widget
1- Add the Review Box section
The review box includes reviews under the product information as below:
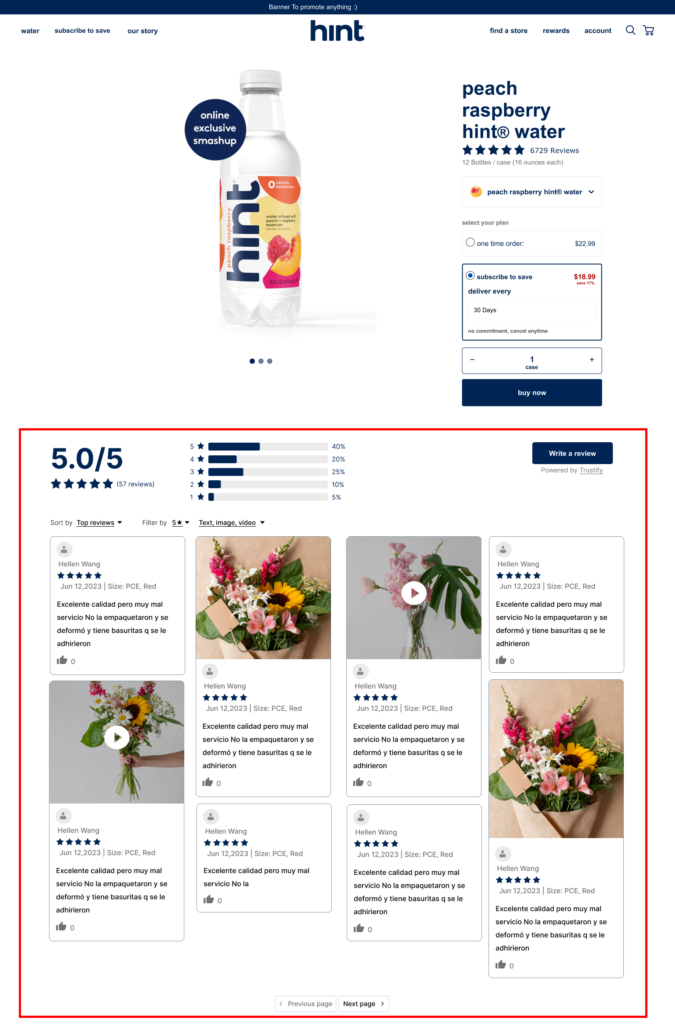
- Step 1: Go to Online Store > Open Themes > Click Customize
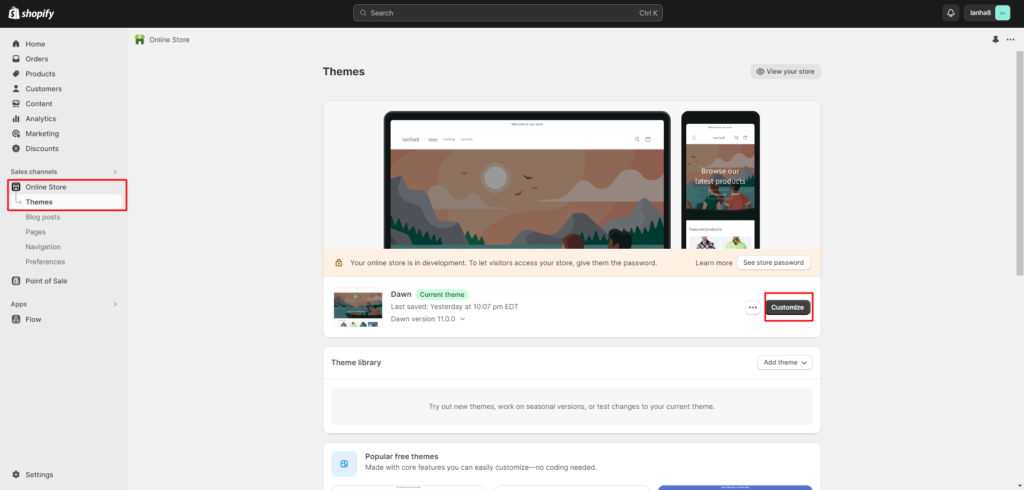
- Step 2: In the Sections tab, you open the Product page
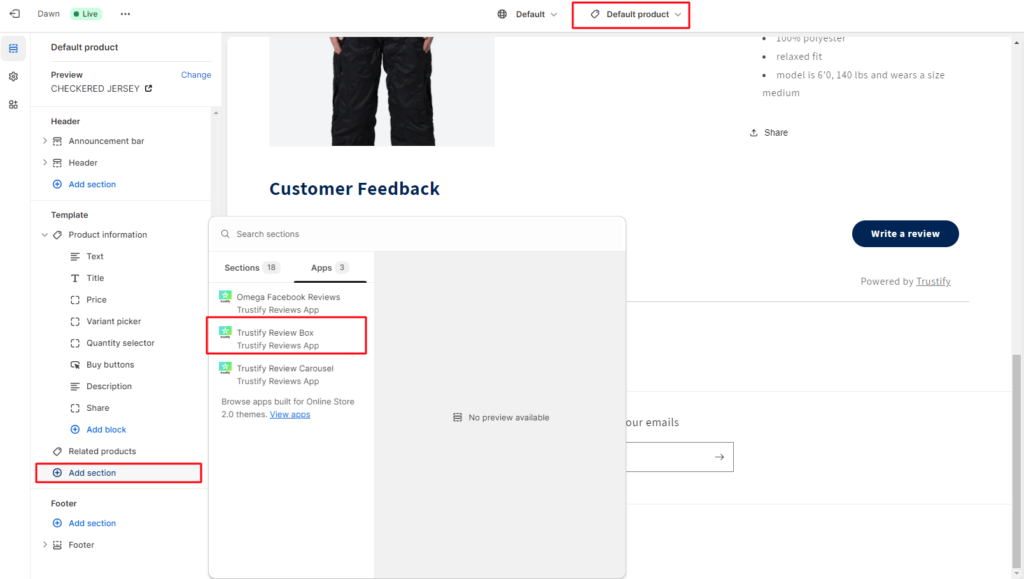
- Step 3: Click on Add section >Select Trustify Review Box > Drag it up or down to the desired position
– Change the position: Drag the app section up and down to the desired position.
– Hide the review box: Click on the eye icon.
2- Customize widget Review box
Step 1: Go to the page Widget > Open the block Review box
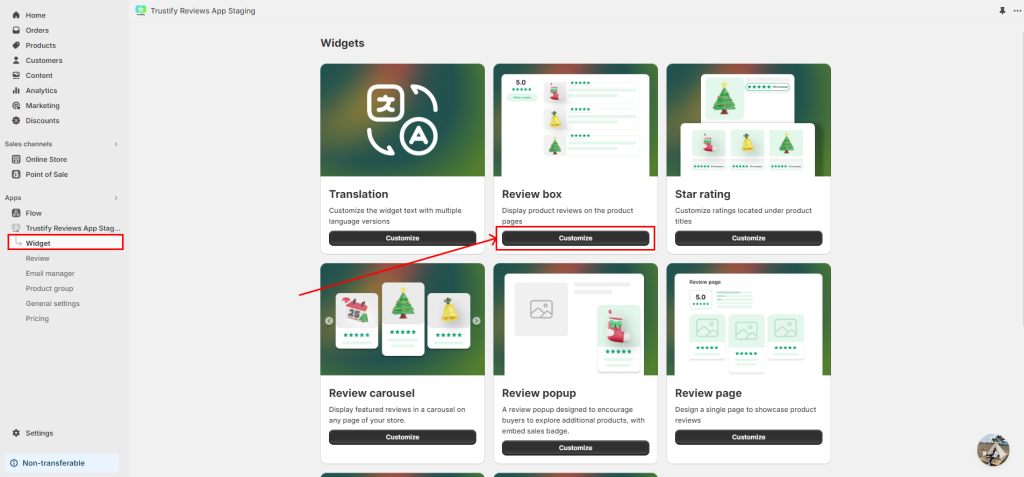
Step 2: Configure the review box widget
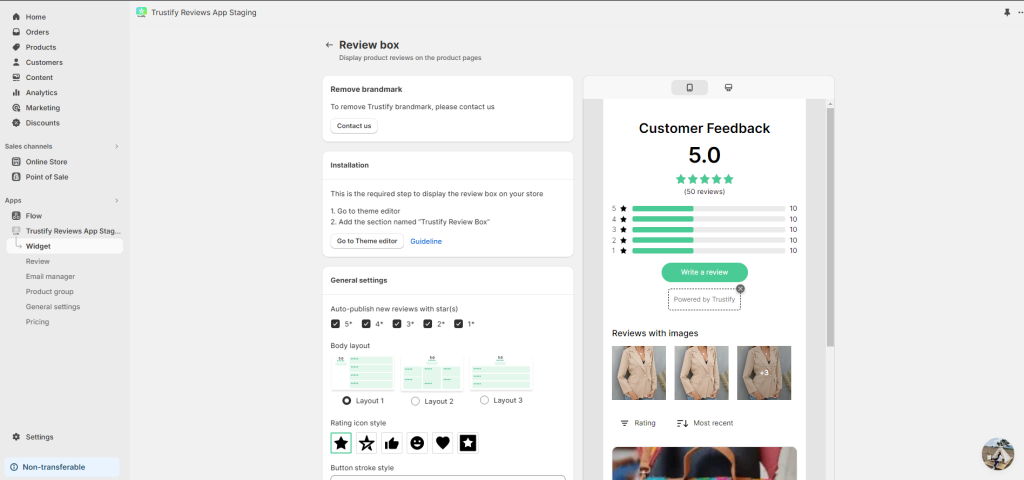
If you want to configure the app with the app themes, please contact us via live chat or support email [email protected]. Our team will access you instantly for customizing for you.
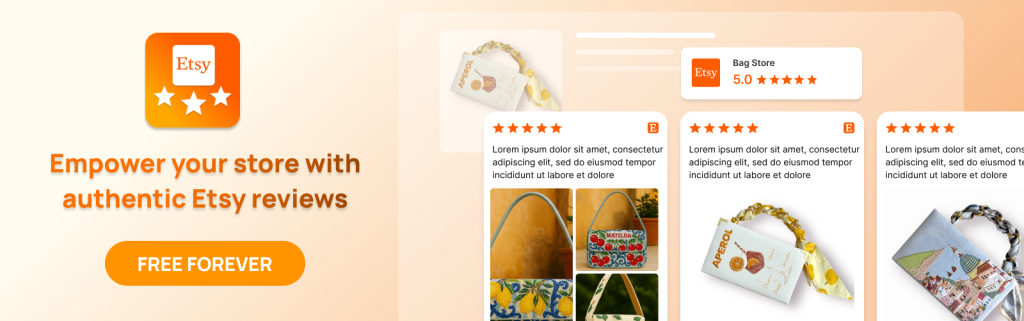
STARS RATING
To set up the stars rating, please follow 2 steps:
- Add the stars rating section
- Customize the widget for star rating
1- Add the Stars Rating section
The stars rating is located under the product titles as below:
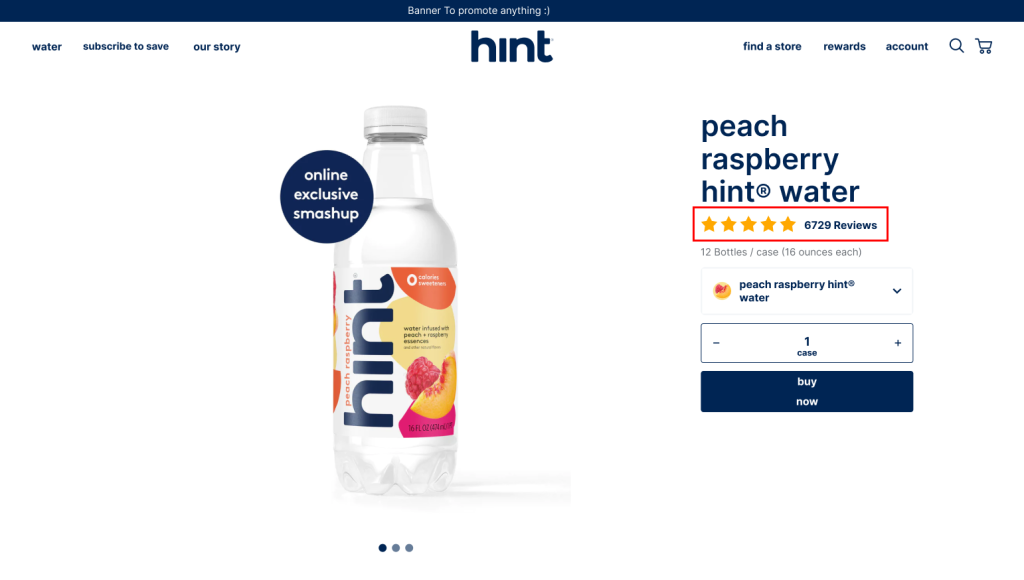
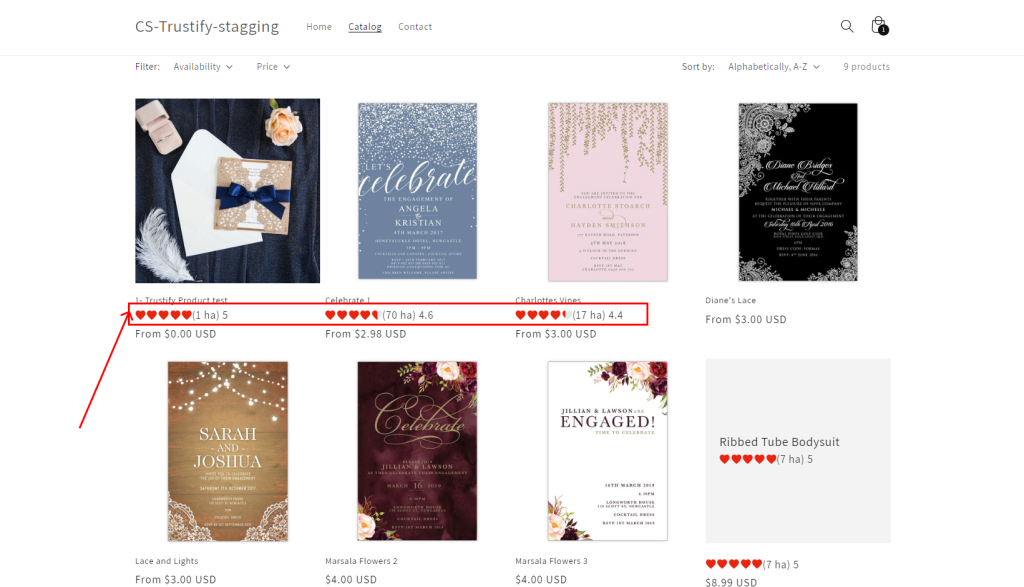
Step 1: Go to Online Store > Open Themes > Click Customize
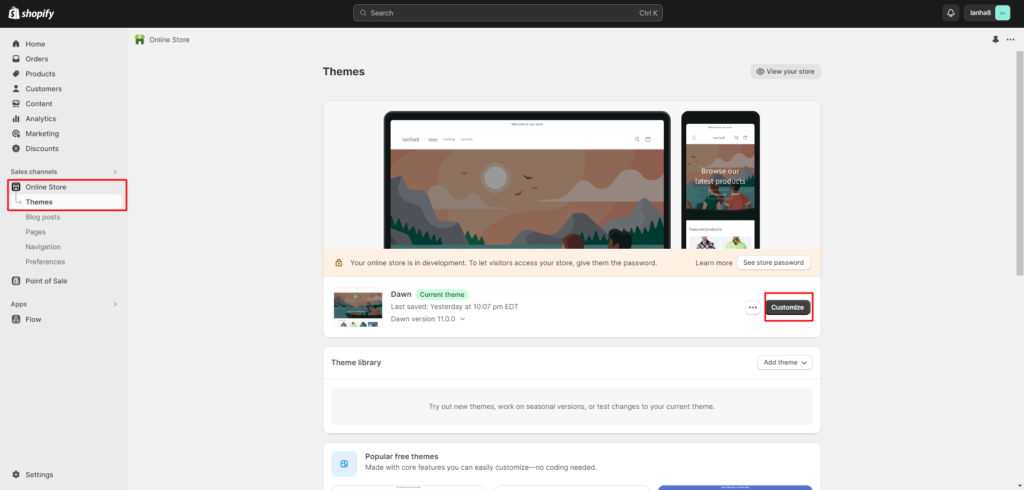
- Step 2: In the Sections tab, you open the Product page
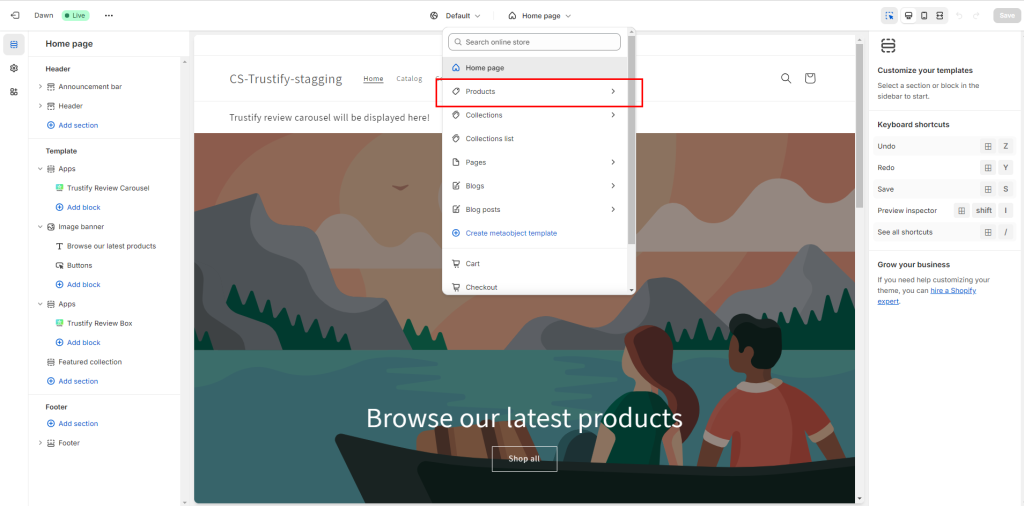
- Step 3: Click on Add section >Select Trustify Review Box > Drag it up or down to the desired position
– Change the position: Drag the app section up and down to the desired position.
– Hide the review box: Click on the eye icon.
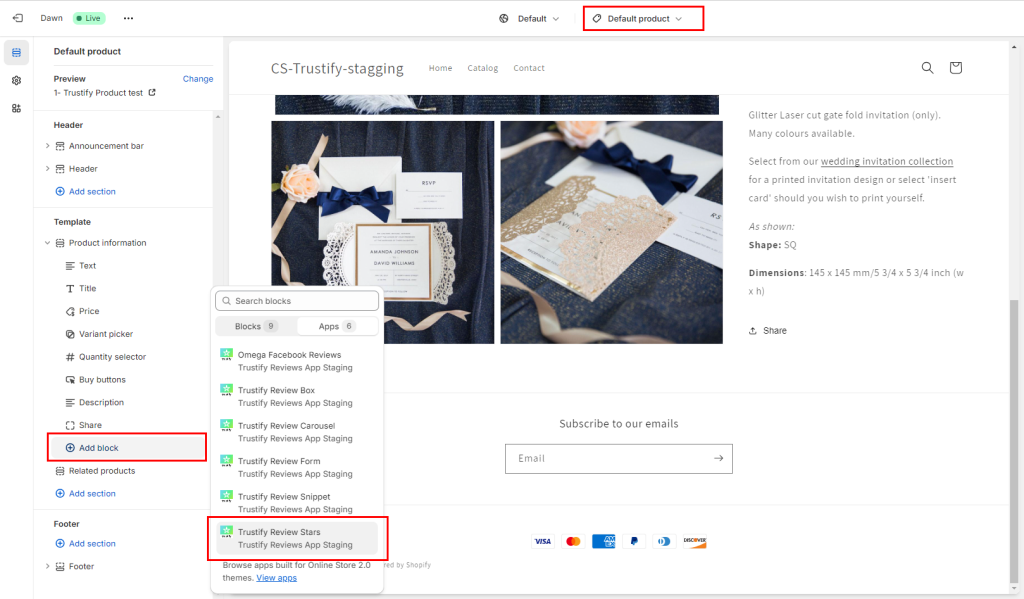
2- Customize widget Stars Rating
Step 1: Go to the page Widget > Open the block Star rating
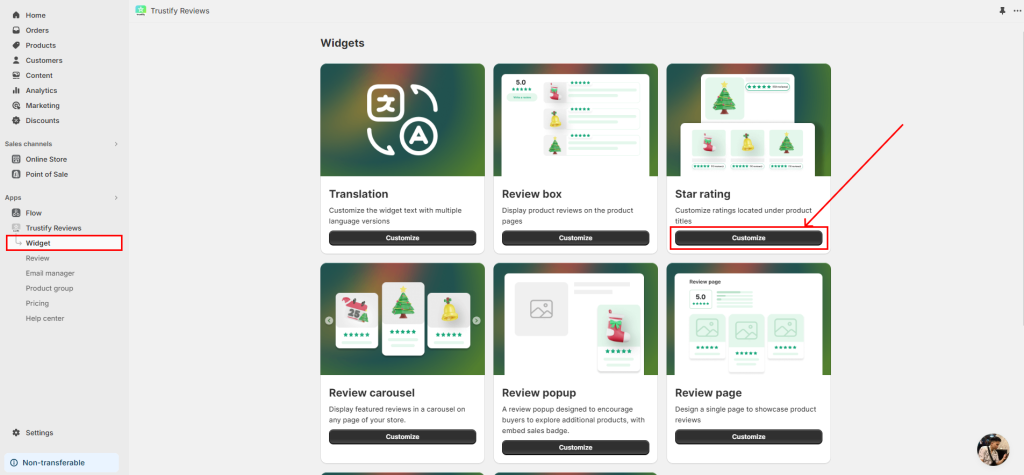
Step 2: Configure the star rating
With Trustify, you can customize:
– Enable/ Disable Display star ratings on Catalog/ Homepage
– Don’t show star rating for products with no reviews
– Customize text besides ratings
– Rating icon
– Color customization
– Icon size
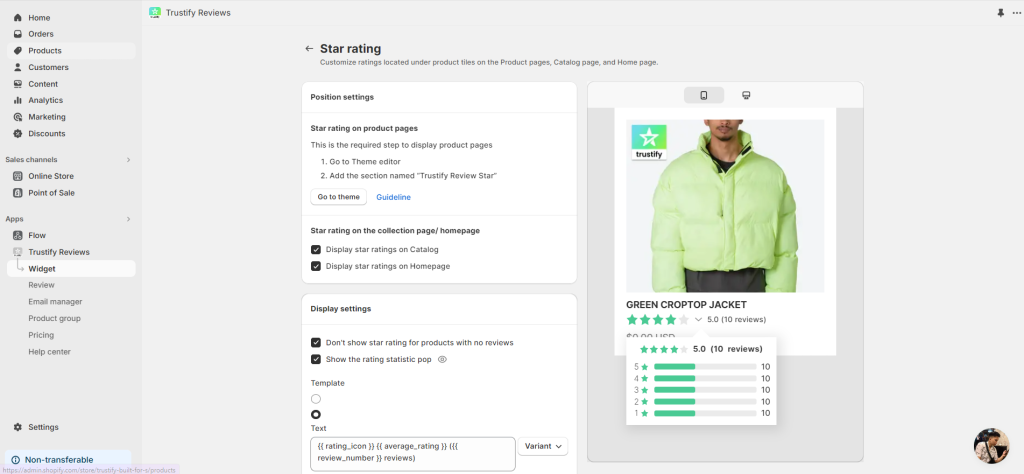
If you want to configure the app with the app themes, please contact us via live chat or support email [email protected]. Our team will access you instantly for customizing for you.
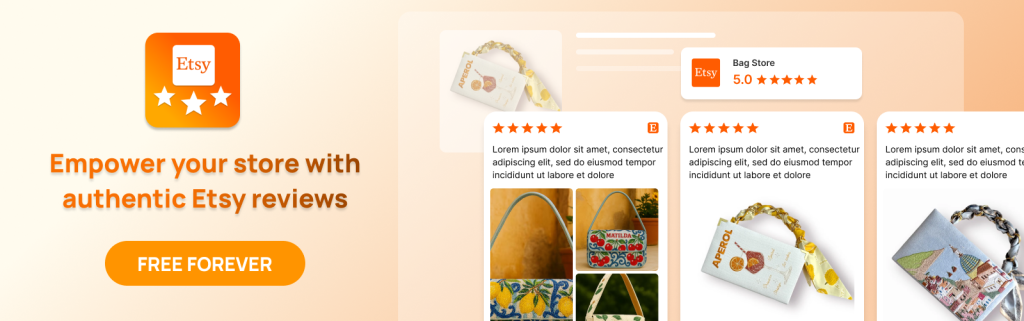
REVIEW CAROUSEL
The review carousel includes reviews pinned in the Review Manager. To pin a review, go to Review Manager > Click on the pin icon (View details)
To set up the stars rating, please follow 2 steps:
- Add the review carousel section
- Customize the widget for review carousel
- Pin reviews to show on the carousel
1- Add the Review Carousel section
Step 1: Go to Online Store > Open Themes > Click Customize
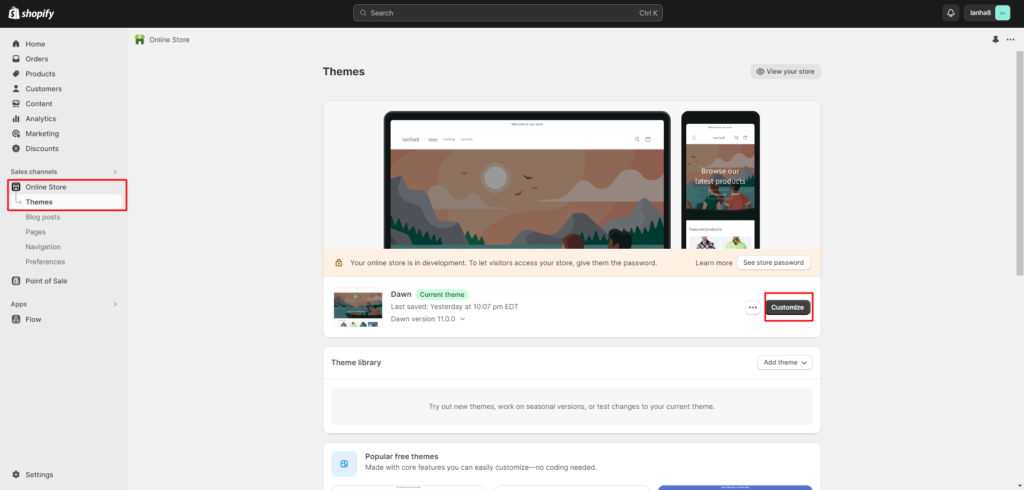
Step 2: In the Sections tab > Click on Add section >Select Trustify Review Carousel > Drag it up or down to the desired position
– Change the position: Drag the app section up and down to the desired position.
– Hide the review box: Click on the eye icon.
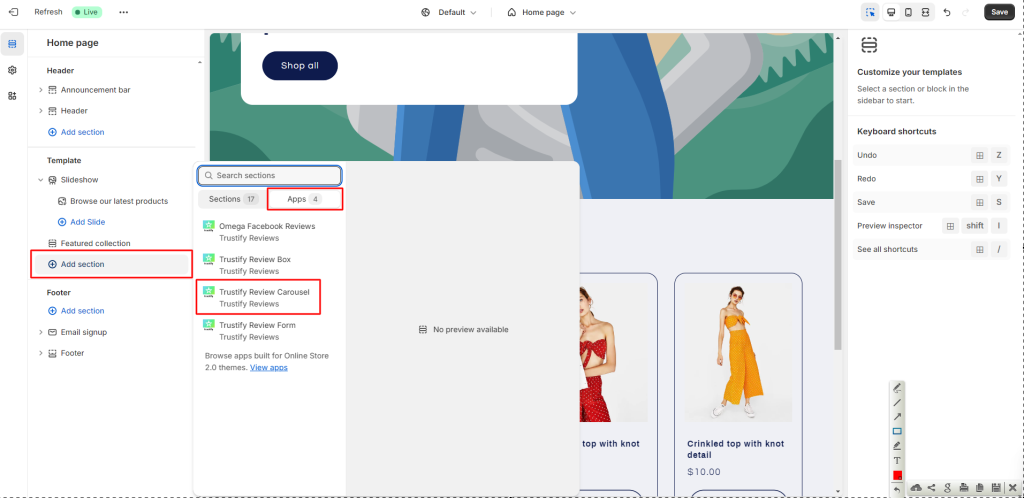
2- Customize widget Review Carousel
Step 1: Go to the page Widget > Open the block Review carousel
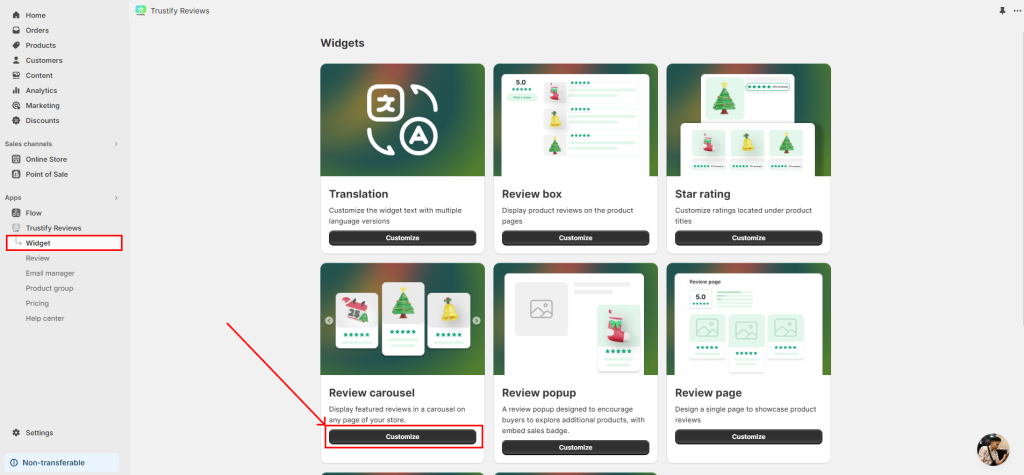
Step 2: Configure the star rating
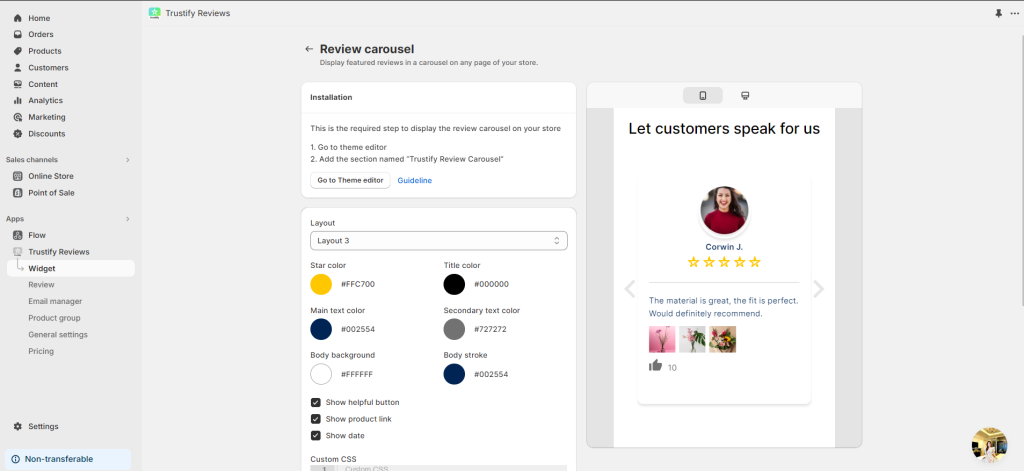
3- Pin reviews to show on the carousel
The review carousel includes reviews pinned in the Review Manager. To pin a review, go to Review Manager > Click on the pin icon
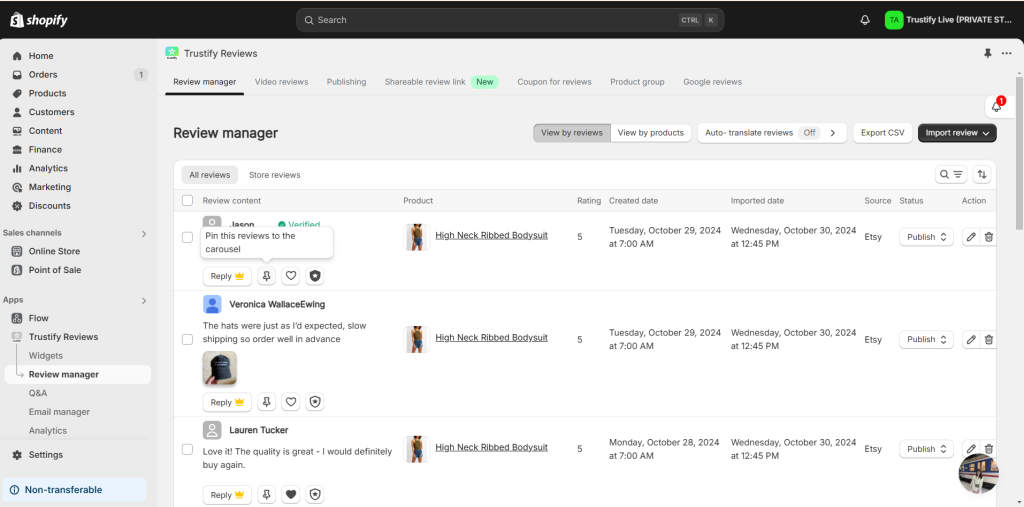
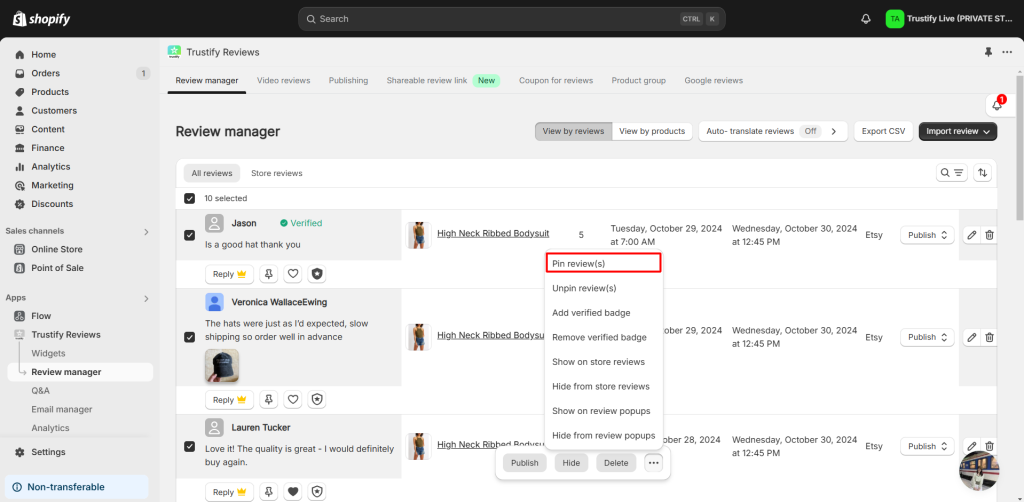
If you want to configure the app with the app themes, please contact us via live chat or support email [email protected]. Our team will access you instantly for customizing for you.
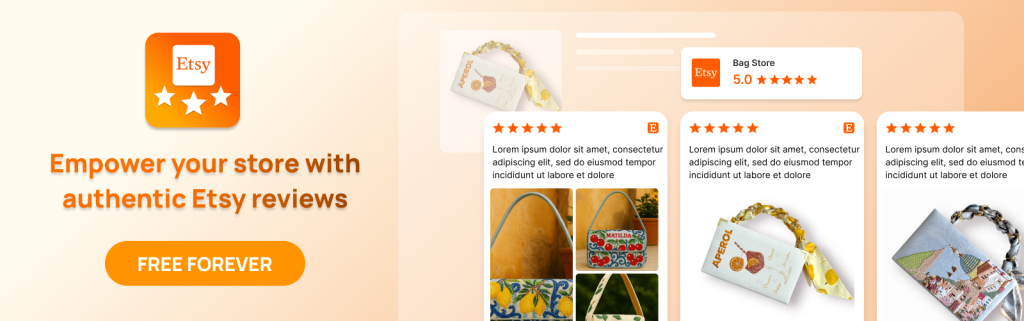
REVIEW POPUPS
To set up review popups, please follow 2 steps:
- Enable the feature
- Customize the widget for review popups
- Pick reviews to show on review popups
1- Enable the Review Popups section
Review popups are popups that display product reviews one by one. Many customers tend to notice popups more than banners, especially while browsing your site. Therefore, a Review Popup helps you grab shoppers’ attention. Moreover, popups simultaneously increase the credibility for your store by showing that other customers have already purchased your products and left reviews.
The review popup will be displayed as below:
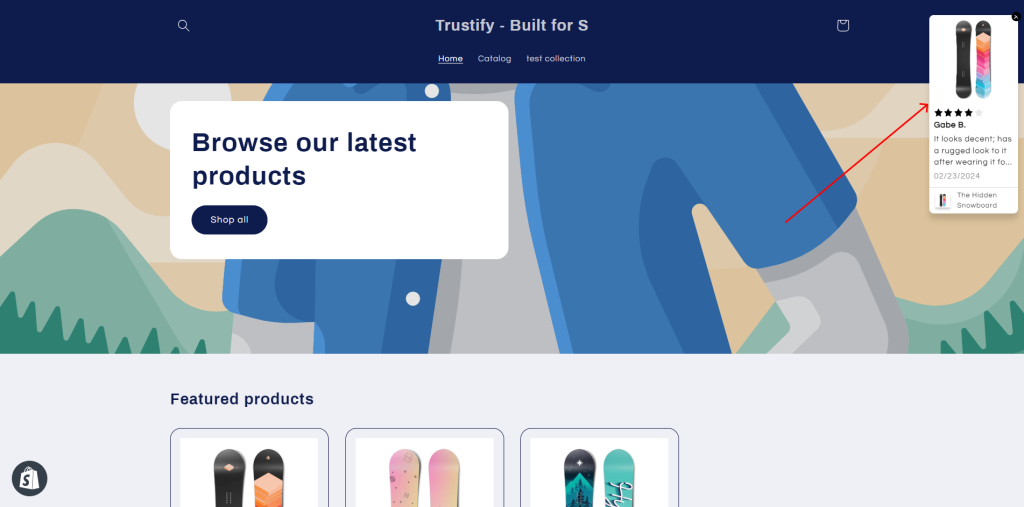
Step 1: From the Dashboard, you go to the page Widget > Select the block Review popup
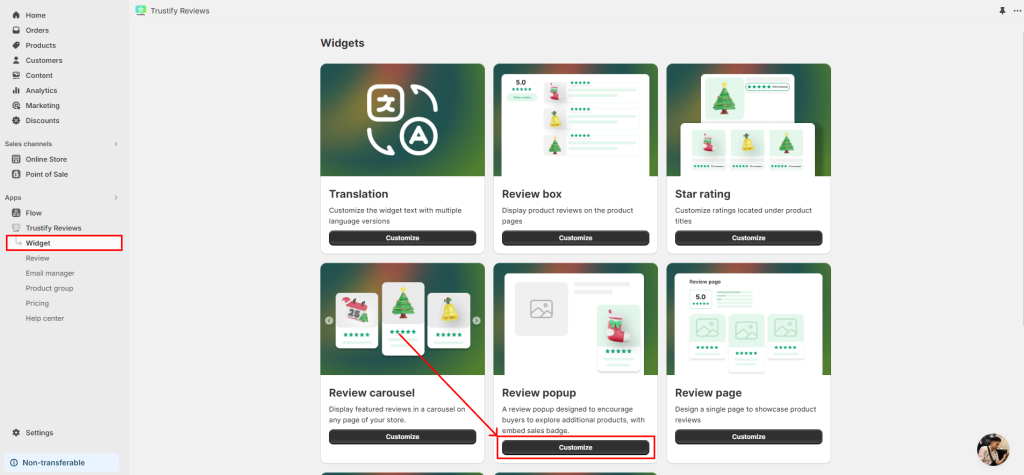
Step 3: Click on the button “Turn on” and click “save” to activate the feature
If you want to deactivate the feature, please click “Turn off” and click “Save”
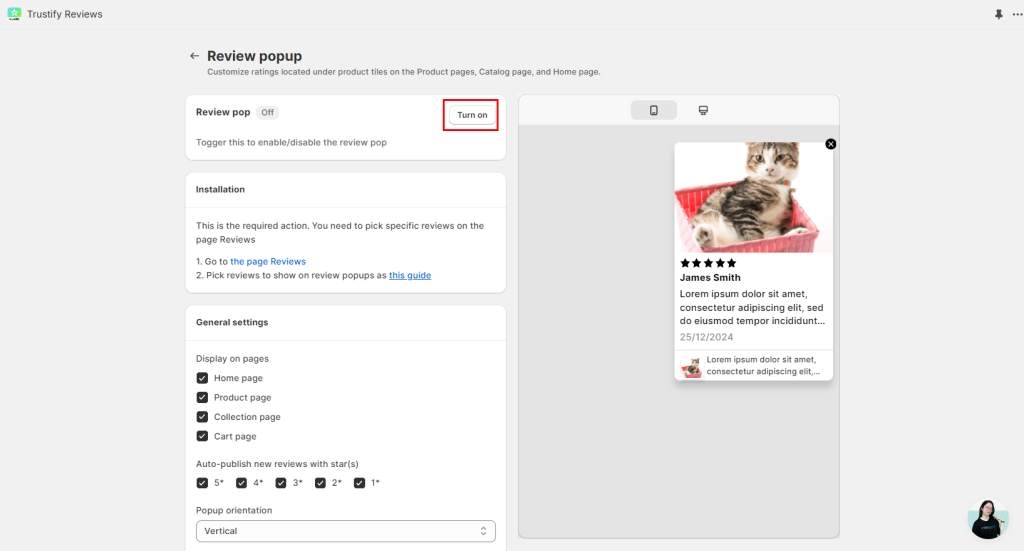
2- Customize widget Review Popups
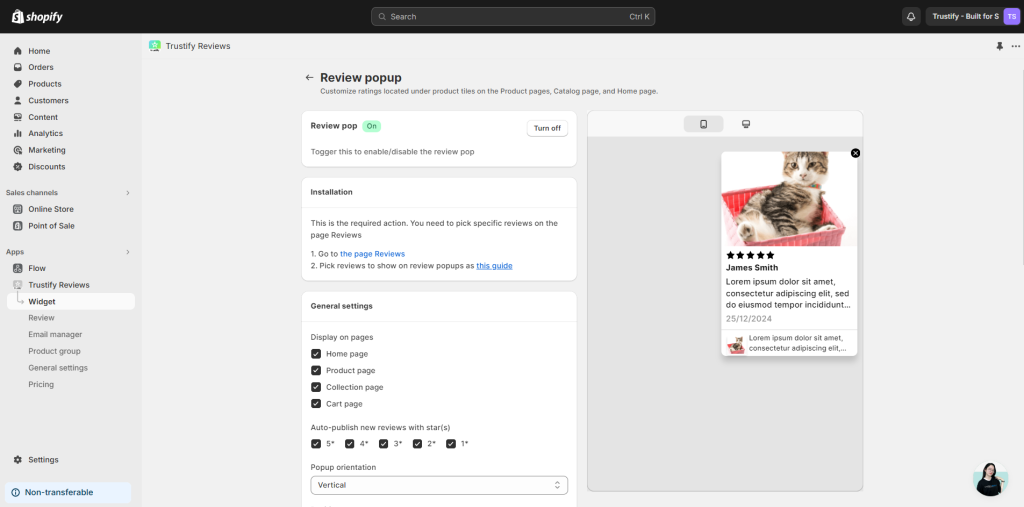
3- Pick reviews to show on review popups
Step 1: Open the review manager page
Step 2: Pick reviews to show on review popups
- Pick on-by-one review
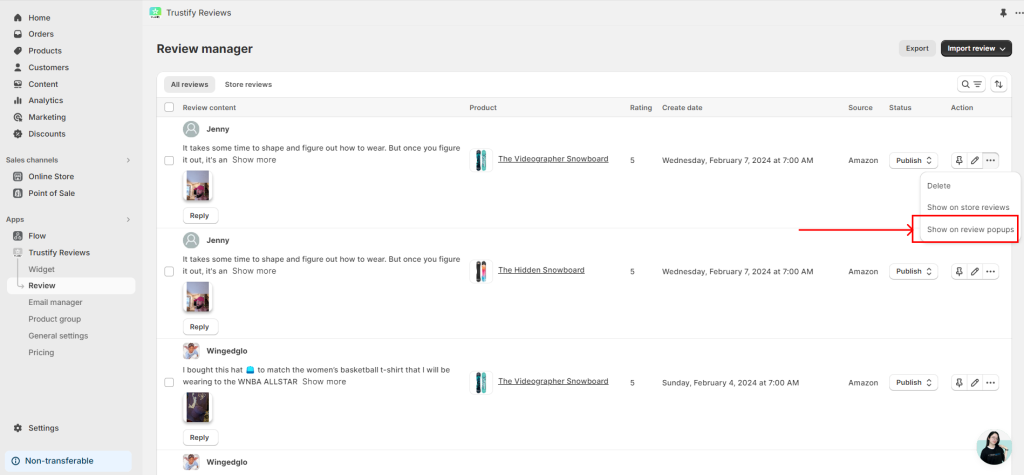
- Pick bulk reviews to show on review popups
If you want to configure the app with the app themes, please contact us via live chat or support email [email protected]. Our team will access you instantly for customizing for you.
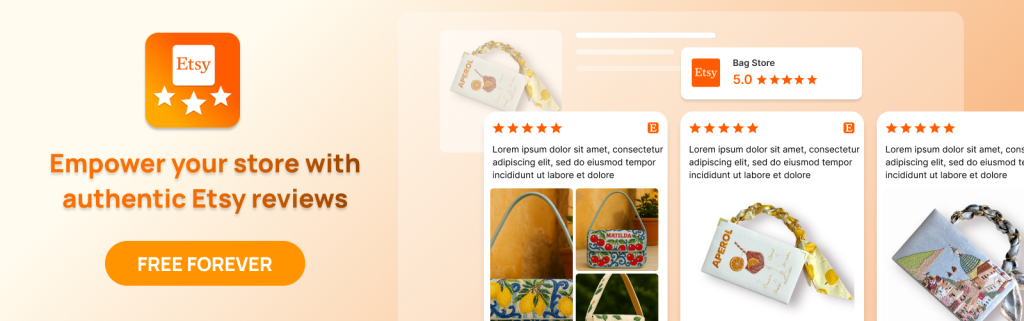
REVIEW PAGE
Welcome to the Trustify Guideline! This guide is designed to assist you in creating a single page that highlights all customer experiences.
To create a review page, please follow these instructions:
1-Add a new page
- From your Shopify admin, go to Online Store > Pages.
- Click Add page.
- Give the page a title and click Save.
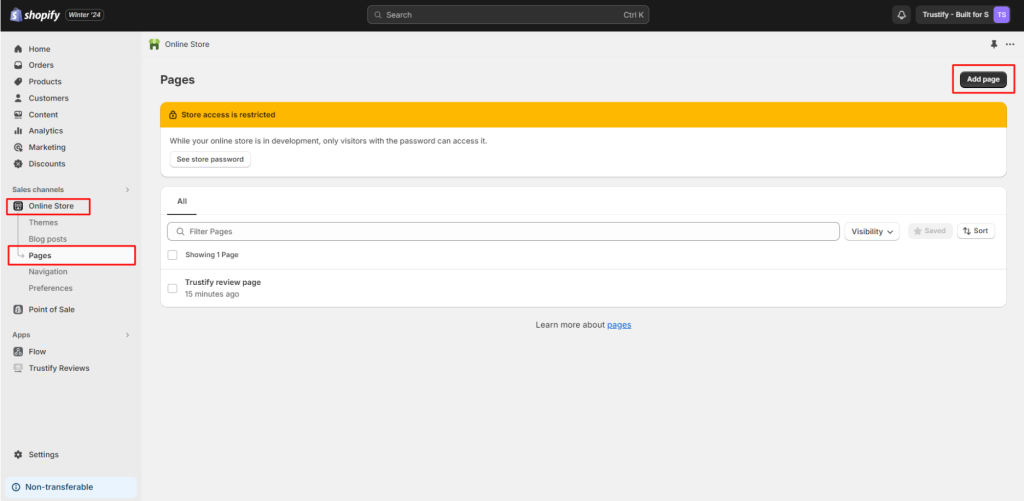
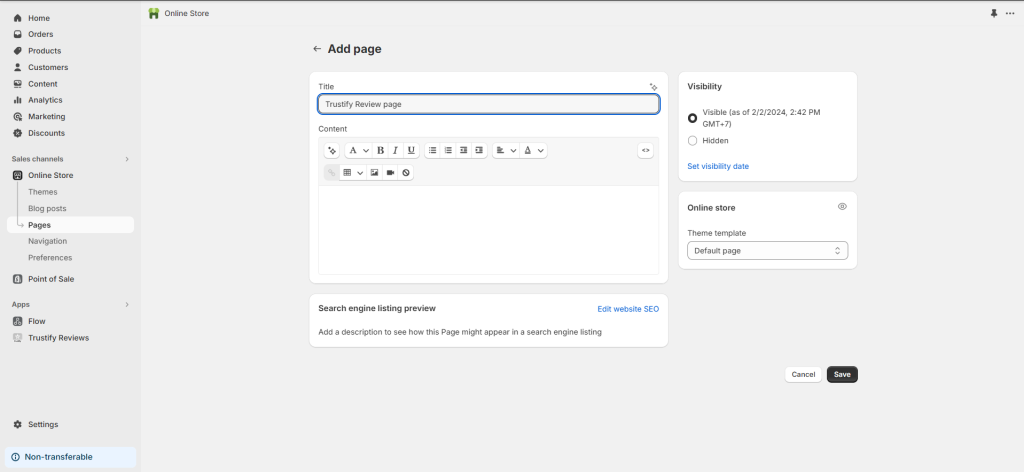
2-Create a review page template
- From the Shopify Admin, navigate to the Theme section and click the “Customize” button.
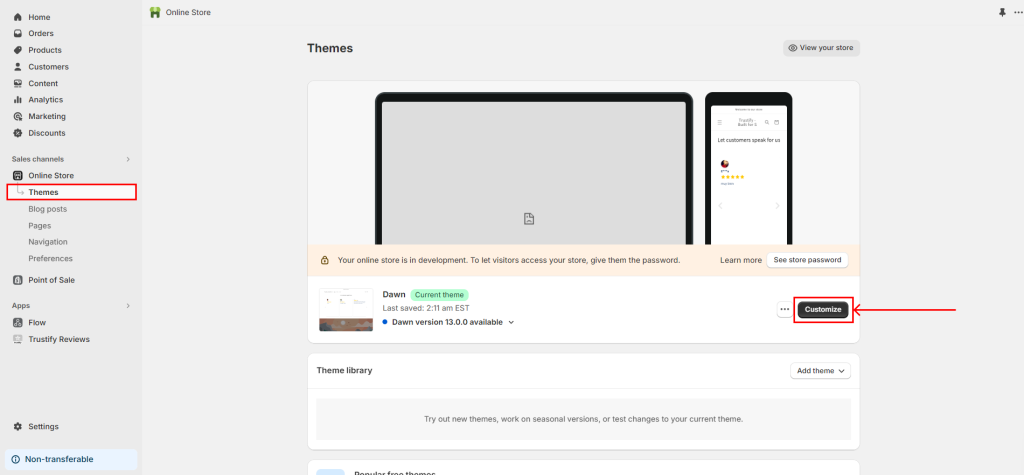
3. Click on the page template dropdown menu > Select “Pages”

4. Select “Create template”

5. Give a name for the new page created and click “Create template”

3-Add the section “Trustify Review Box” to the new page
Inside your new page template, click on “Add section” >Select “Trustify Review Box” > Drag it up or down to the desired position

4-Pick reviews to show on the review page
- Pick reviews into Store reviews


If you want to configure the app with the app themes, please contact us via live chat or support email [email protected]. Our team will access you instantly for customizing for you.
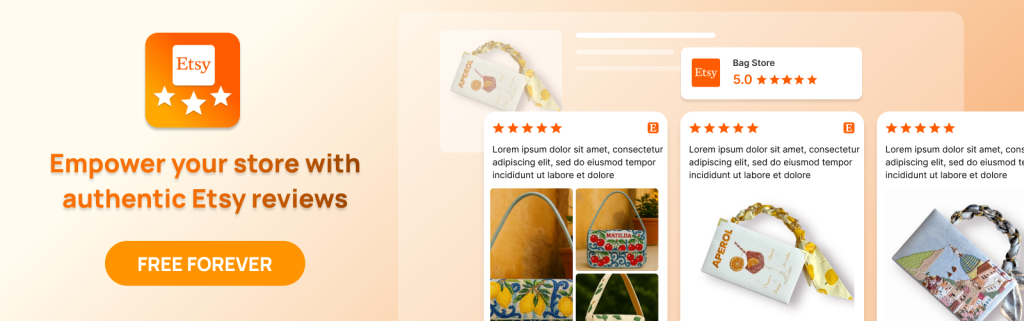
Welcome! This guide is crafted to assist you in translating the text for various app widgets, including the Review Box, Review Carousel, Reply Review, and Write a Review Popup.
- Translate the text of the Review box
- Step 1: From the Dashboard, you go to the page Widget > Open the tab Widget translate
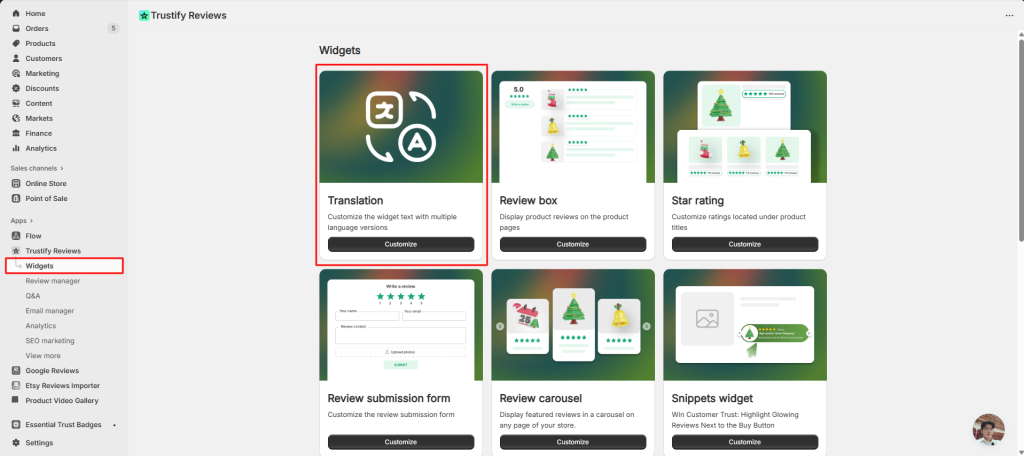
- Step 2: Choose the desired language for customizing the Review Box text. You can save multiple versions for different languages.
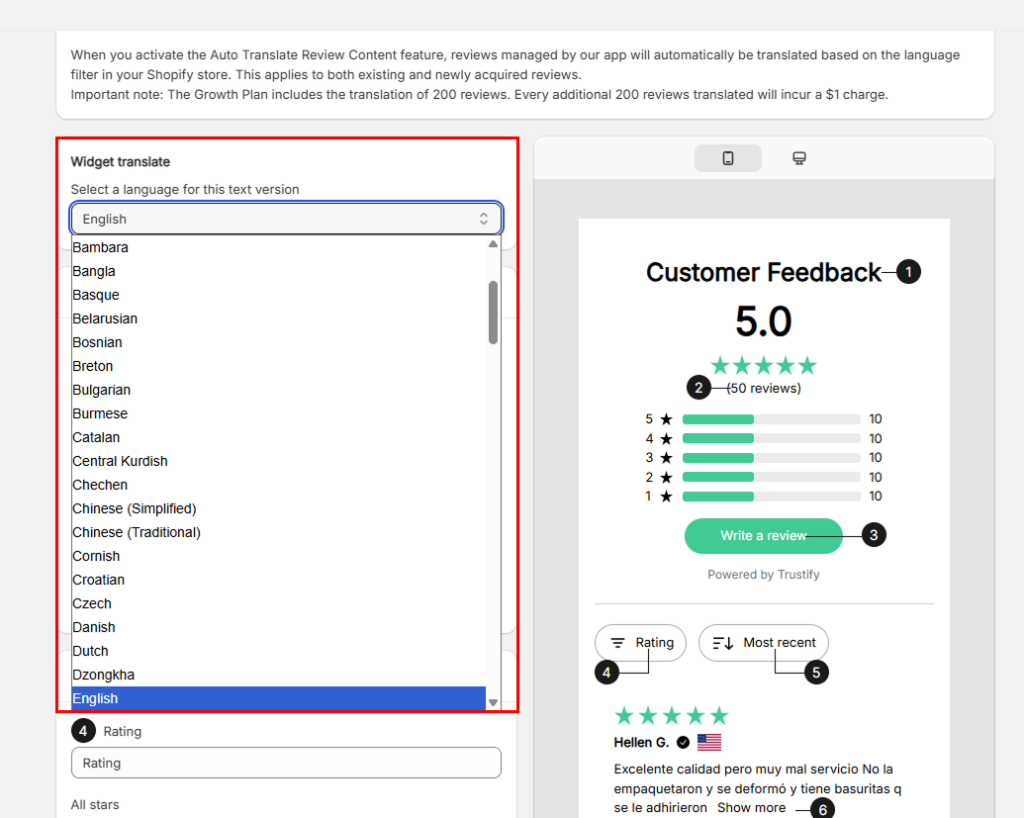
-Step 3: On the tab “Review box”, please set the text of the review box
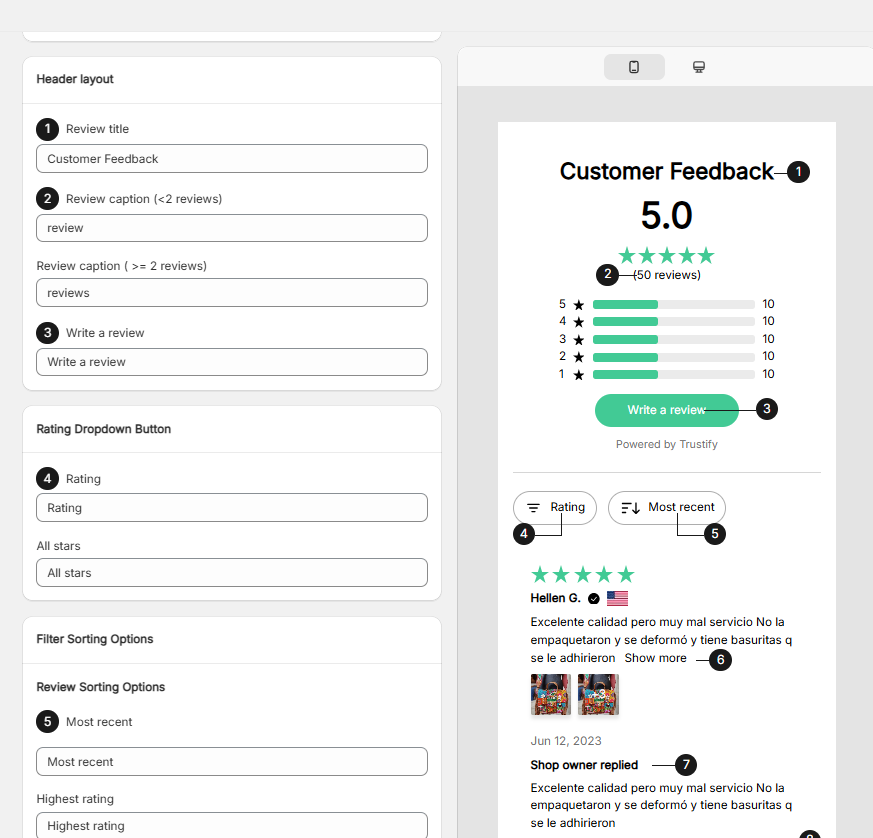
2. Translate the text of the Review Submission Form
The Review Submission Form appears when you click the “Write a Review” button and includes the review submission form.
- Step 1: Open the tab Review Submission Form
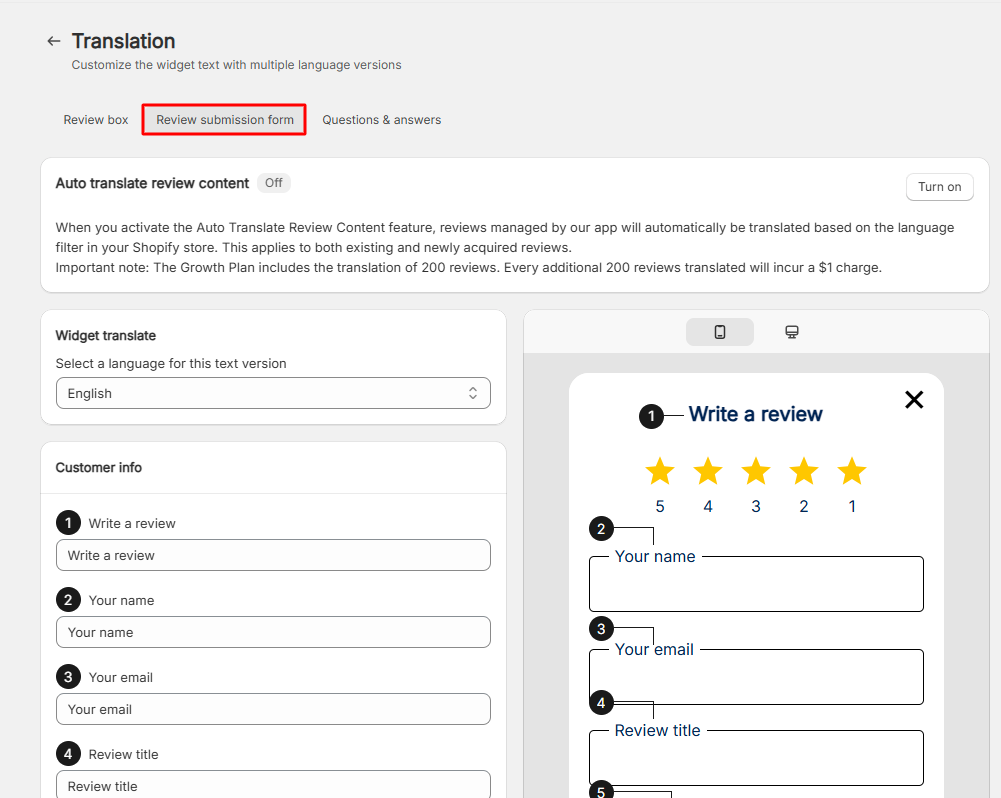
- Step 2: Choose a language in which you want to customize the widget text. You can save multiple text versions corresponding to different languages.
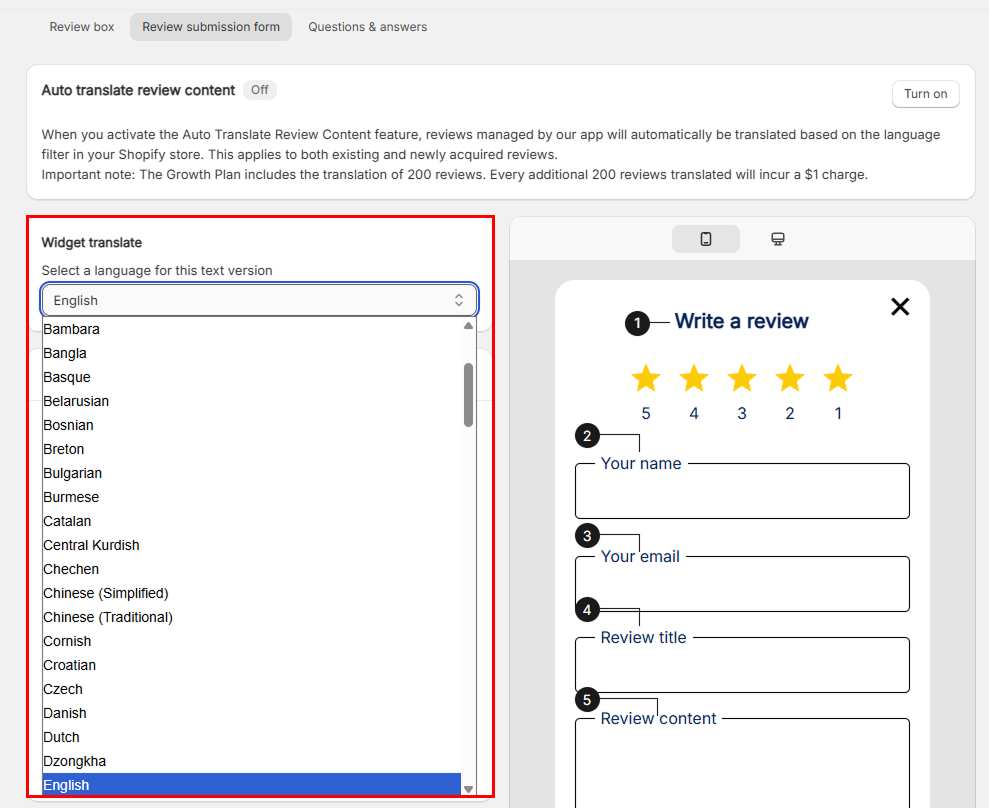
- Step 3: Then you can customize text below
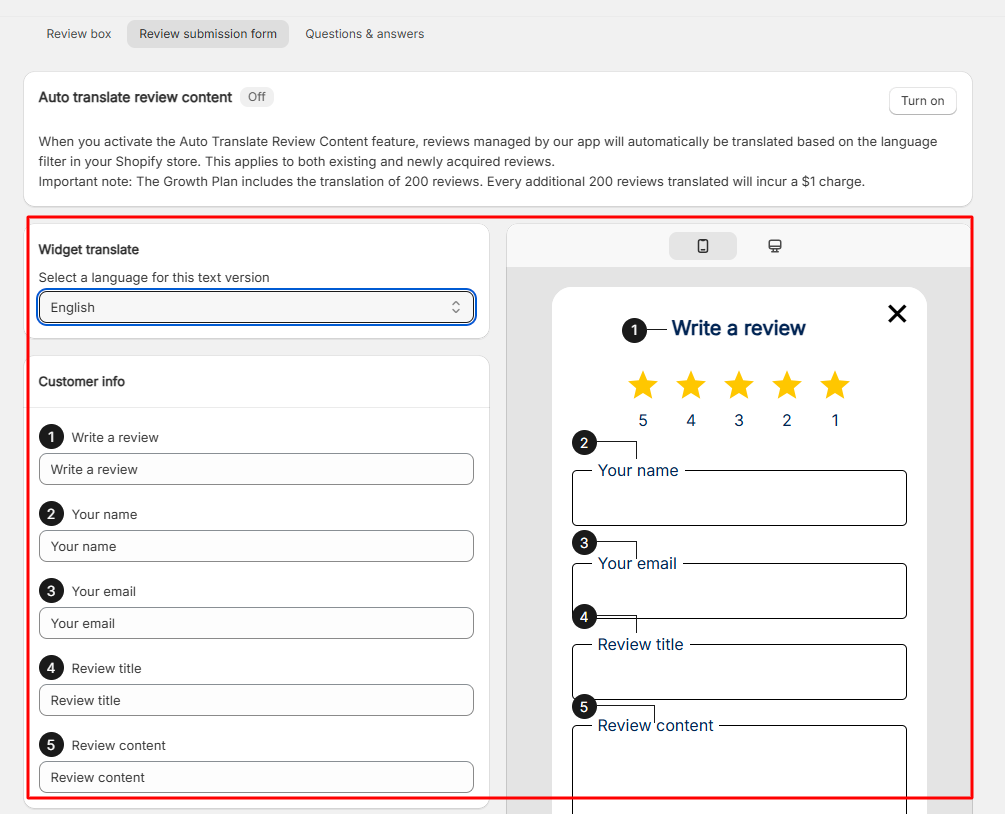
3. Translate the text of the Review carousel
The review carousel showcases reviews that are pinned on the Review Manager page. To pin a review, go to Review Manager > Click on the pin icon (View details)
To customize the text of the Review carousel, please these steps:
- Step 1: From the Dashboard, you go to the page Widget > Open the tab Widget translate

- Step 2: Open the tab Review Carousel and start setting the text. In this tab, you can customize the title of the Review Carousel corresponding to multiple languages

If you need some more help, please feel free to contact us via live chat or email us at [email protected]